A Step-by-Step Guide on How to Flash Samsung Galaxy S5 (SCL23)
How to Flash Samsung Galaxy S5 (SCL23): A Comprehensive Guide
The Samsung Galaxy S5 (SCL23) has been a reliable companion for many users, but over time, you may find that its performance begins to lag or encounters software issues. If you’re looking to breathe new life into your device, flashing it is a powerful solution. In this step-by-step guide, we’ll walk you through the process of flashing your Samsung Galaxy S5 (SCL23) to optimize its performance and unlock its full potential.
Understanding the Basics: What is Flashing?
Flashing refers to the process of installing a new firmware or software on your device, essentially giving it a fresh start. This can be particularly useful if you’re experiencing slow performance, bugs, or other software-related issues. However, it’s important to note that flashing your device will erase all data, so make sure to back up your important files before proceeding.
Step 1: Backup Your Data
Before diving into the flashing process, ensure that all your important data is backed up. This includes contacts, photos, videos, and any other files you don’t want to lose. Use cloud storage or an external device to store your backup securely.
Step 2: Download the Necessary Files
To begin the flashing process, you’ll need to download the required files. This typically includes the firmware for your specific device model and the Odin flashing tool. Make sure to download these files from reputable sources to avoid any complications.
Step 3: Enable USB Debugging
On your Samsung Galaxy S5, go to Settings > About phone > tap “Build number” seven times to enable Developer options. Then, go to Developer options and enable USB debugging. This allows your device to communicate with the computer during the flashing process.
Step 4: Enter Download Mode
Turn off your Galaxy S5 and boot it into Download Mode by pressing and holding the Volume Down, Home, and Power buttons simultaneously. Once the warning screen appears, press the Volume Up button to enter Download Mode.
Step 5: Connect Your Device to the Computer
Use a USB cable to connect your Galaxy S5 to your computer. Ensure that Odin recognizes your device; a successful connection will be indicated by a blue ID:COM box in Odin.
Step 6: Flash the Firmware
In Odin, click on the AP or PDA button (depending on the Odin version) and select the firmware file you downloaded earlier. Once selected, click the “Start” button to begin the flashing process. This may take a few minutes, so be patient.
Step 7: Complete the Process
Once the flashing process is complete, your Galaxy S5 will reboot automatically. You can then disconnect your device from the computer. It may take some time for the first boot, so don’t panic if it takes longer than usual.
Step 8: Restore Your Data
After successfully flashing your Samsung Galaxy S5, you can restore your data from the backup you created earlier. This will bring back your contacts, photos, and other important files.
Congratulations! You’ve successfully flashed your Samsung Galaxy S5 (SCL23), giving it a fresh start and optimizing its performance. Enjoy the improved speed and responsiveness of your device as you explore its enhanced capabilities.
Remember, flashing your device involves risks, and it’s essential to follow the instructions carefully. If you’re unsure or uncomfortable with the process, consider seeking assistance from experienced users or professionals. With the right precautions, flashing can be a powerful tool to rejuvenate your Samsung Galaxy S5 and extend its lifespan.
Title (H1 Tag): Unlocking the Potential: A Guide on How to Root Samsung Galaxy S5 (SM-G900F)
Meta Description: Discover the freedom and possibilities of rooting your Samsung Galaxy S5 (SM-G900F) with our comprehensive step-by-step guide. Learn the benefits, risks, and the exact process to unleash the full power of your device.
How to Root Samsung Galaxy S5 (SM-G900F): A Comprehensive Guide
The Samsung Galaxy S5 (SM-G900F) is a remarkable device with a plethora of features, but for those seeking even more customization and control, rooting is the key. Rooting your smartphone provides you with access to the core of its operating system, opening up new possibilities for customization and performance optimization. In this comprehensive guide, we’ll take you through the steps of rooting your Samsung Galaxy S5 (SM-G900F) to unlock its full potential.
Understanding Rooting: What Does It Mean?
Rooting is the process of gaining superuser or administrative privileges on your device’s operating system. By doing so, you can access and modify system files and settings that are otherwise restricted. While rooting offers numerous benefits, it’s crucial to understand that it also comes with risks, including voiding your warranty and potentially damaging your device if not done correctly.
Step 1: Back Up Your Data
Before embarking on the rooting process, ensure all your important data is backed up. Use cloud storage or an external device to safeguard your contacts, photos, and any other files you want to preserve.
Step 2: Enable Developer Options
On your Galaxy S5, go to Settings > About phone > tap “Build number” seven times to enable Developer options. This will unlock advanced settings that are necessary for the rooting process.
Step 3: Enable USB Debugging
In Developer options, enable USB debugging. This allows your device to communicate with the computer during the rooting process.
Step 4: Download Necessary Files
To root your Galaxy S5, you’ll need specific files and tools. Download a reliable rooting tool such as KingoRoot or SuperSU, along with the appropriate USB drivers for your device. Ensure that you download these files from reputable sources to avoid potential security risks.
Step 5: Connect Your Device to the Computer
Use a USB cable to connect your Galaxy S5 to your computer. Make sure that your device is recognized by the computer before proceeding.
Step 6: Run the Rooting Tool
Open the rooting tool on your computer and follow the on-screen instructions. The process may take some time, and your device will likely restart during the rooting process.
Step 7: Verify Root Access
Once the rooting process is complete, verify that your Galaxy S5 has root access by installing a root checker app from the Google Play Store. This app will confirm whether your device has successfully gained superuser privileges.
Step 8: Explore Rooted Benefits
With your Samsung Galaxy S5 successfully rooted, you can now explore a world of possibilities. Install custom ROMs, tweak system settings, and enjoy apps that require root access. However, exercise caution, as improper modifications can lead to instability or even bricking your device.
Step 9: Consider Custom Recovery
For advanced users, installing a custom recovery like TWRP (Team Win Recovery Project) allows for even more customization and backup options. Research thoroughly and follow instructions carefully if you decide to proceed with custom recovery installation.
Congratulations! You’ve successfully rooted your Samsung Galaxy S5 (SM-G900F), unlocking a new realm of possibilities for customization and performance optimization. Remember to exercise caution and thoroughly research any modifications you plan to make to ensure a positive rooting experience.
Rooting your device is a decision that should be made with careful consideration of the potential risks and benefits. Enjoy the newfound freedom and customization options while keeping in mind the responsibility that comes with rooting your Samsung Galaxy S5.
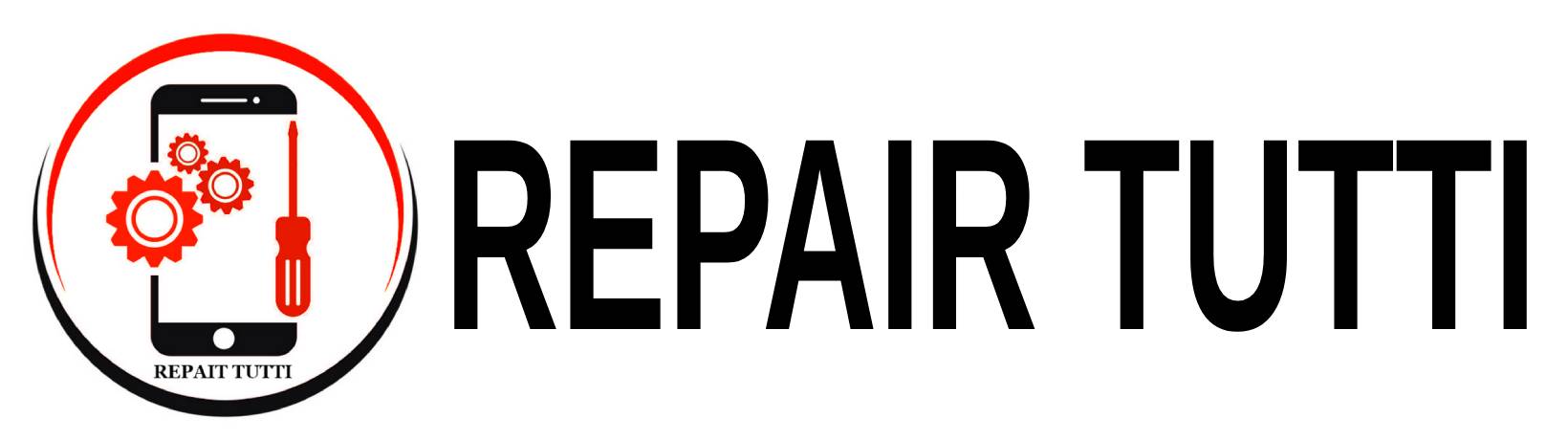

 Instagram
Instagram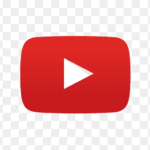 YouTube
YouTube Faccebook
Faccebook Twitter
Twitter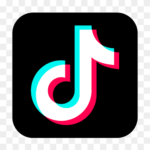 TikTok
TikTok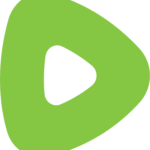 Rumble
Rumble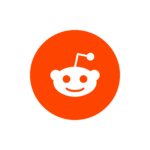 Reddit
Reddit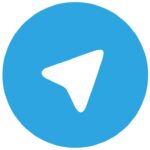 Telegram
Telegram Quora
Quora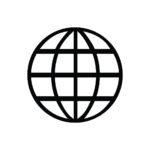 Website Traffic
Website Traffic